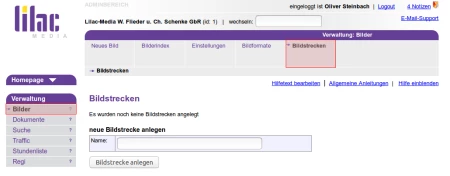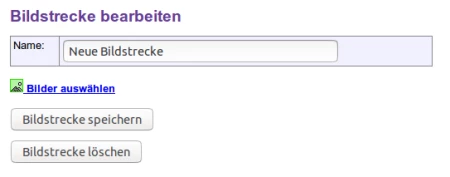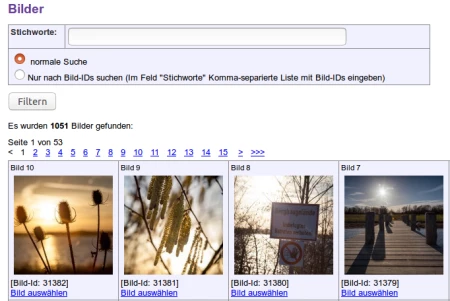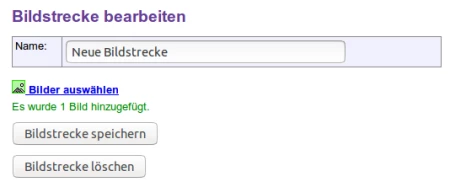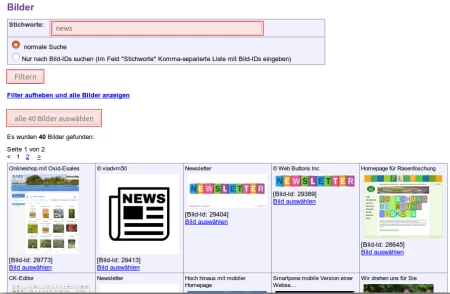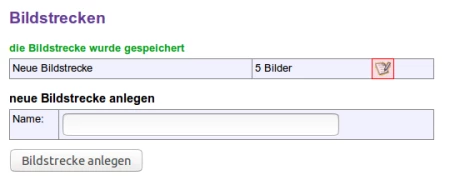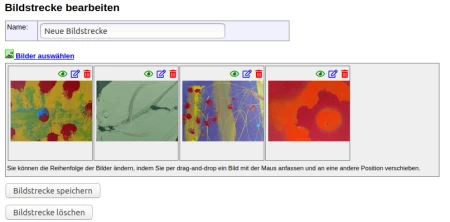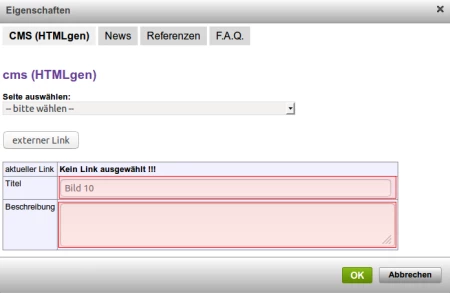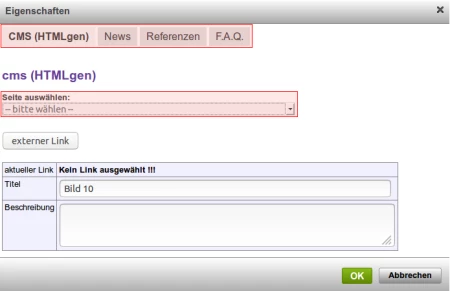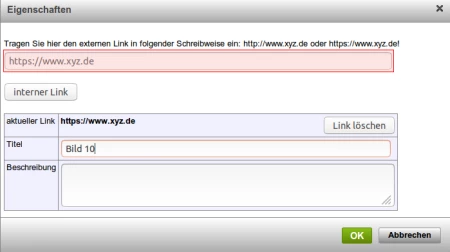FAQ zu Bildern und Dokumenten im lilac-cms
Wie arbeite ich mit Bildstrecken?
Vorbereitungsarbeiten: Bilder hochladen
Laden sie zuerst alle Bilder, die Sie für die Bildstrecke verwenden wollen, in den Bilderindex hoch und verschlagworten Sie diese mit einem einheitlichen Kürzel.
Neue Bildstrecke anlegen
Klicken Sie im linken Hauptmenü des Adminbereichs unter Verwaltung auf „Bilder“ und wählen den Reiter „Bildstrecken“.
Geben Sie Ihrer Bildstrecke einen Namen für die Bildstrecke ein, zum Beispiel "Startseite" (wenn die Bildstrecke für die Startseite ist) oder "Jubiläumsfeier" (wenn die Bildstrecke für einen konkreten Anlass ist). Klicken Sie dann auf "Bildstrecke speichern". Dieser Name ist nur hier im Adminbereich, aber nicht auf der Homepage sichtbar. Er dient nur dazu, dass Sie Ihre Bildstrecken unterscheiden können.
Bildstrecke in eine Seite oder News einbauen
Setzen Sie den Cursor an die Stelle, wo Sie die Bildstrecke einbauen wollen. Wählen Sie das Icon Bildstrecke aus.
Das Popup-Fenster für die Bildstrecken-Einstellungen öffnet sich.
Für den sog. Bildstreifen, eine Bildstrecke mit kleinen, zoombaren Thumbnailbildern, treffen Sie bitte folgende Einstellungen:
- Bildstrecke: Name Ihrer vorbereiteten Bildstrecke
- Template: Bildstreifen
- Bildformat: bildstrecke klein
Für sog. Schmuck-Bildstrecke (verlinkte Kacheln) auf Start- oder Übersichtsseiten treffen Sie bitte folgende Einstellungen:
- Bildstrecke: Name Ihrer vorbereiteten Bildstrecke
- Template: Schmuck
- Bildformat: schuck
An der gewünschten Stelle erscheint nun der orange Platzhalter für den eingebetteten Inhalt (Embed).
Seite oder News speichern.
Bilder zu einer Bildstrecke hinzufügen
Öffnen Sie Ihre Bildstrecke über das Bearbeiten-Symbol. Klicken Sie danach auf „Bilder auswählen“ um in das Bilderindex-Auswahlfenster zu gelangen. In diesem Fenster befinden sich alle Bilder, welche Sie in den Bilderindex hochgeladen haben. Über die Suchfunktion bzw. das Schagwort können Sie das gesuchte Bild leichter finden. Haben Sie Ihr Bild gefunden, klicken Sie bei diesem auf den Link „Bild auswählen“.
Das Bild wird nun automatisch Ihrer zu Bildstrecke hinzugefügt und Sie erhalten die Meldung „Es wurde 1 Bild hinzugefügt“. Dies tun Sie mehrmals hintereinander, um einzelne Bilder auszuwählen. Alternativ können Sie auch viele Bilder gleichzeitigüber ein Schlagwort hinzufügen (siehe folgenden Absatz)
Haben Sie alle Bilder hinzugefügt klicken Sie auf den Button „Bildstrecke speichern“. Ihre Bildstrecke erscheint nun in der Liste der vorhandenen Bildstrecken und kann bei Bedarf erneut geöffnet und bearbeitet werden.
Als Bildunterschrift erhält jedes Bild automatisch den Text, den Sie im Bilderindex als Titel eingegeben haben. Dies können Sie nachräglich ändern, siehe unten.
Mehrere Bilder gleichzeitig über ein Schlagwort hinzufügen
Laden Sie zuerst Ihre Bilder in den Biderindex hoch. Vergeben Sie dasselbe Schlagwort für alle Bilder.
Wechseln Sie nun wieder in die Bildstrecke undöffnen diese. Geben Sie das gewünschte Schlagwort in das Suchfeld ein und klicken Sie den Button „Filtern“. Es erscheinen nun alle Bilder welche im Vorfeld mit diesem Schlagwort definiert wurden. Klicken Sie nun auf den Button „alle X Bilder auswählen“. Somit werden automatisch alle Bilder mit diesem Schlagwort der Bildstrecke hinzugefügt.
Haben Sie alle Bilder hinzugefügt klicken Sie auf den Button „Bildstrecke speichern“.
Als Bildunterschrift erhält jedes Bild automatisch den Text, den Sie im Bilderindex als Titel eingegeben haben. Dies können Sie nachräglich ändern, siehe unten.
Bildstrecke bearbeiten
Klicken Sie in der Liste Ihrer Bildstrecken auf das „Bearbeitungs-Icon“ der zu bearbeitenden Bildstrecke.
Sie befinden sich nun Im „Bearbeitungs-Modus“ der gewählten Bildstrecke.
Reihenfolge der Bilder ändern
Sie sehen Ihre bereits eingefügten Bilder und können diese neu anordnen. Ziehen Sie einzelne Bilder an einen neuen Ort zwischen den Bildern. Die Reihenfolge der Bilder in dieser Ansicht entspricht dabei die Reihenfolge der Bilder auf Ihrer Homepage. Speichern Sie danach die Bildstrecke, damit Ihre Änderung wirksam wird.
Weitere Bilder hinzufügen
Über „Bilder auswählen“ können Sie neue Bilder hinzufügen. Dies können Sie einzeln tun (Bild für Bild) oder mehrere gleichzeitig über ein Schlagwort (siehe oben). Speichern Sie danach die Bildstrecke, damit Ihre Änderung wirksam wird.
Bilder aus der Bildstrecke löschen
Mit dem kleinen roten können Sie ein Bild aus der Bildstrecke entfernen. Im Bilderindex wird es hierbei nicht gelöscht. Speichern Sie danach die Bildstrecke, damit Ihre Änderung wirksam wird.
Bilder aus der Bildstrecke deaktivieren
Möchten Sie ein Bild aus einer Bildstrecke vorläufig deaktivieren aber nicht gleich löschen, klicken Sie auf das Augen-Symbol . Das Bild wird auf Ihrer Homepage dann nicht mehr angezeigt. Das Bild kann jederzeit wieder durch erneutes Anklicken des Augen-Symbols aktiviert werden.
Bilduntertitel und Beschreibungstext der Bilder ändern
Möchten Sie die Bild-Eigenschaften eines Bildes einstellen, klicken Sie auf das „Bearbeitungs-Icon“ des gewünschten Bildes. Sie gelangen in die Einstellungen des Bildes. Im unteren Bereich können Sie den Titel und die Beschreibung des Bildes festlegen, diese werden dann nur für diese Bildstrecke angewendet und ändern den Titel und die Beschreibung des Bildes aus dem Bilderindex nicht. Speichern Sie danach die Bildstrecke, damit Ihre Änderung wirksam wird.
Bilder verlinken
Sie können Bilder zu internen oder externen Seiten verlinken, müssen aber nicht. Wenn Sie hier nichts tun, also keine Links setzen, erscheint auf Klick automatisch eine Zoomansicht des Bildes.
Wenn Sie einen Link innerhalb Ihrer Seite (interner Link) festlegen möchten, wählen Sie erst den Reiter des betreffenden Moduls aus und danach die Seite auf die Sie verlinken möchten.
Möchten Sie auf eine externe Seite verlinken klicken Sie den Button externer Link. Hier können Sie nun Ihre externe URL eingeben.
Klicken Sie danach auf den Button „ OK “ um zur Übersicht zurück zu gelangen.
Achtung! Alle Änderungen, welche Sie an den Bildern vornehmen werden erst durch den Klick auf den Button “Bildstrecke speichern" wirksam. Der Button „OK“ in der Einstellung des Bildes speichert nicht die gesamte Bildstrecke.
Speichern Sie also immer zum Abschluss die gesamte Bildstrecke, damit Ihre Änderungen an den Bildern wirksam werden.